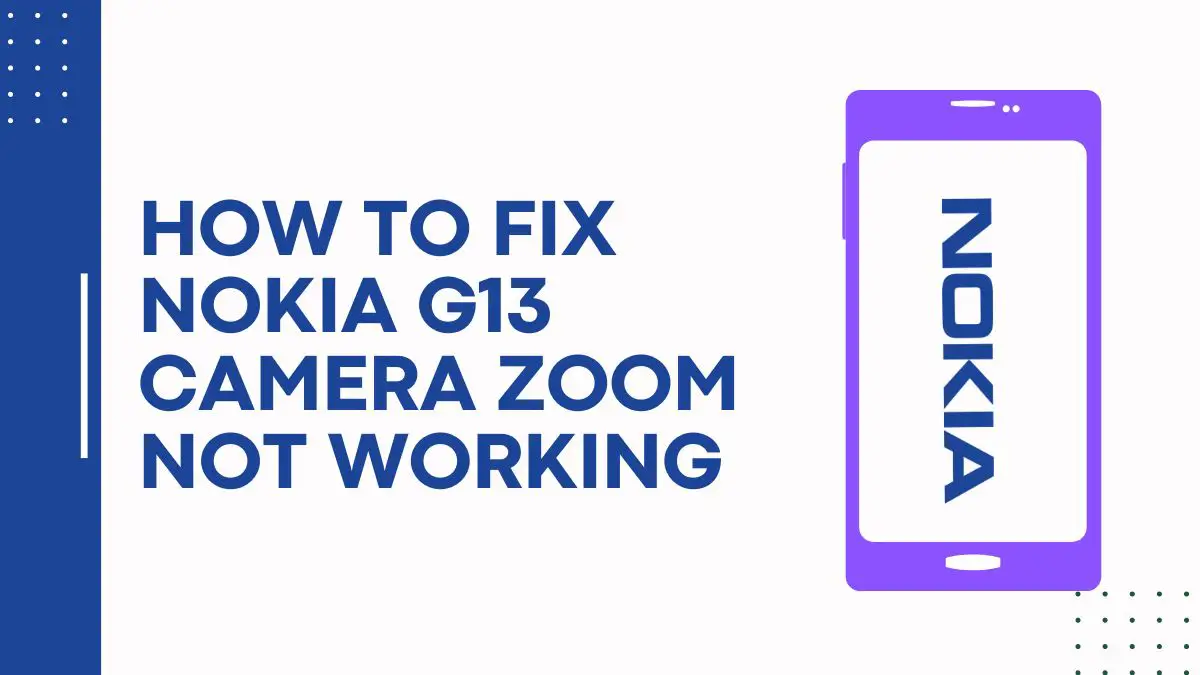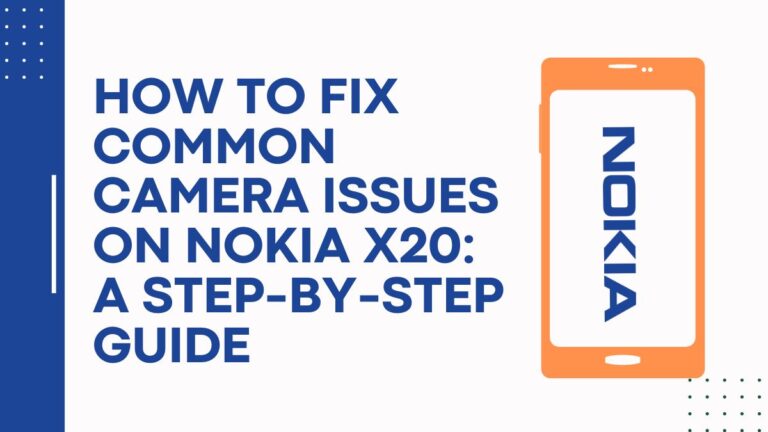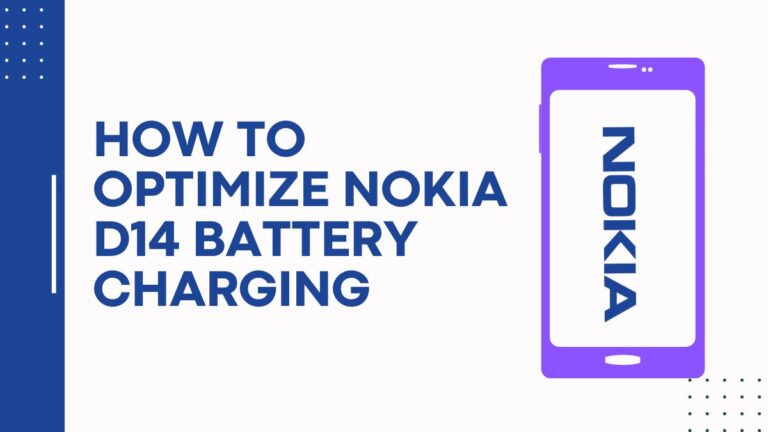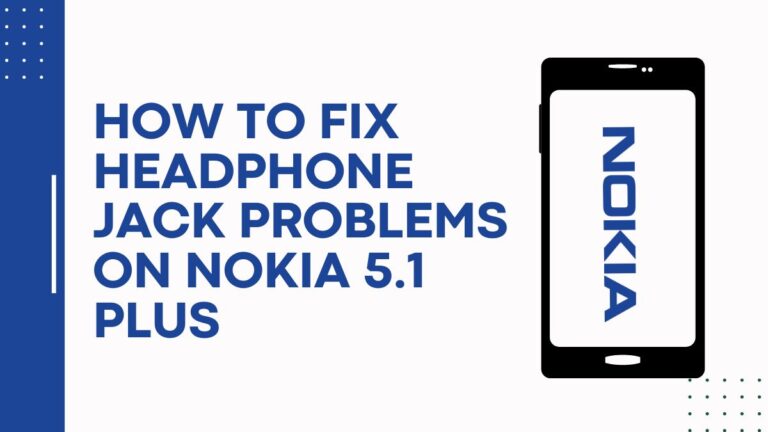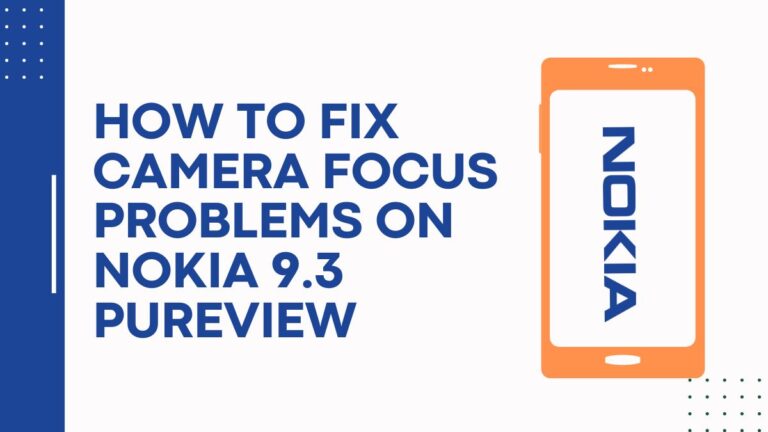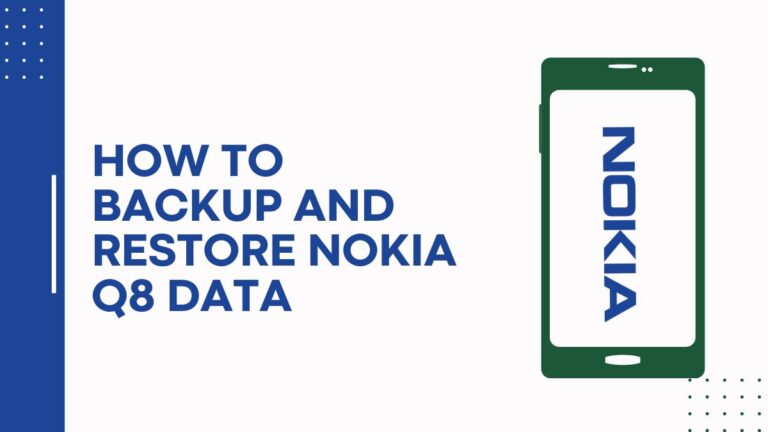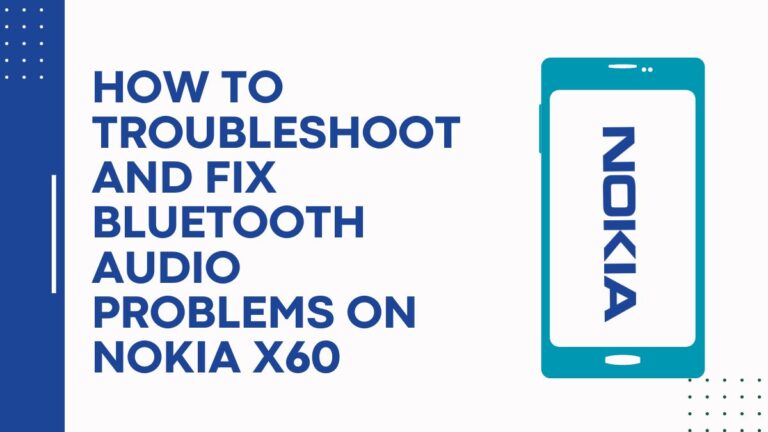How To Fix Nokia G13 Camera Zoom Not Working
Are you frustrated with your Nokia G13 camera zoom not working? Don’t worry, we’ve got you covered! In this article, we will guide you through the steps to fix this issue and get your camera zoom up and running again.
First things first, make sure to check for any software updates available for your phone. These updates often include bug fixes and improvements that can resolve camera-related issues.
If that doesn’t do the trick, a simple restart of your phone might just do the trick. Sometimes all it takes is a quick reset to clear out any temporary glitches causing the zoom problem.
Additionally, clearing the camera app cache and data or resetting the camera settings can also help resolve this issue.
And if all else fails, don’t hesitate to reach out to Nokia Support for further assistance.
Now let’s dive into these troubleshooting steps and get that camera zoom back in action!
Key Takeaways
- Software updates are important for resolving camera-related issues, including the camera zoom not working problem.
- Restarting the phone can help clear temporary glitches that may be affecting the camera zoom functionality.
- Clearing the camera app cache and data can help resolve issues with the camera zoom feature.
- If the above steps do not resolve the problem, contacting Nokia Support for further assistance is recommended.
Check for Software Updates
Make sure you’re up to date with the latest software updates so you don’t miss out on any amazing zoom features for your Nokia G13 camera! Keeping your device updated is crucial when troubleshooting camera zoom issues.
Software updates often include bug fixes and improvements that can address common problems, such as camera zoom not working properly. To check for software updates on your Nokia G13, follow these steps:
- Go to Settings.
- Select System.
- Choose Software Update.
If an update is available, download and install it. After updating, restart your phone and test the camera zoom functionality again.
Remember to always keep an eye out for new software updates as they may contain important fixes and enhancements that could resolve any camera zoom troubleshooting issues you may encounter.
Restart Your Phone
To resolve this issue, the first step is to restart your phone. Restarting can often help troubleshoot camera issues on your Nokia G13. Here are a few steps to follow:
- Press and hold the power button until a menu appears.
- Select the ‘Restart’ option from the menu.
- Wait for your phone to turn off and then turn it back on.
Restarting your phone can refresh its system and potentially fix any software glitches that may be causing the camera zoom not to work.
If restarting doesn’t solve the problem, you may need to check hardware compatibility. Ensure that your Nokia G13 is compatible with the specific camera app or feature you are trying to use. Some apps or features may require certain hardware specifications, so double-check if your device meets those requirements.
Clear Camera App Cache and Data
If you’re experiencing issues with your phone’s camera, one possible solution is clearing the cache and data of the camera app. This troubleshooting step can also help with problems related to the camera zoom feature on other smartphone models.
Clearing the cache and data of the camera app essentially resets it, removing any temporary files or corrupt data that may be causing issues.
To clear the camera app cache and data on your Nokia G13:
- Go to Settings.
- Select Apps & Notifications.
- Find the Camera app from the list and tap on it.
- Choose Storage & Cache.
- Tap on Clear cache and Clear storage options.
This will delete any temporary files and reset the settings of your camera app, potentially improving its overall performance.
Reset Camera Settings
Don’t worry, you can easily reset your camera settings on your Nokia G13 to give it a fresh start and potentially improve its performance.
If you’re experiencing camera troubleshooting issues or camera zoom troubleshooting problems, resetting the camera settings might be the solution you need. By doing this, you’ll be able to restore the default settings of your camera app, which can help resolve any glitches or conflicts that may have been affecting its functionality.
To reset your camera settings, follow these steps:
- Go to the Settings menu on your phone.
- Find the Apps or Applications section.
- Locate and select the Camera app.
- Tap on ‘Storage’.
- Choose ‘Clear Data’ or ‘Reset App Preferences’ to reset all camera settings back to their original state.
This simple step could potentially fix any issues with your Nokia G13’s camera zoom not working properly and ensure a smoother experience overall.
Perform a Factory Reset
Ready to start fresh? Perform a factory reset on your Nokia G13 for a clean slate and improved performance.
Here’s how to troubleshoot camera hardware and adjust camera settings for optimal zoom performance:
- Ensure that there are no physical obstructions like dirt or fingerprints on the camera lens. Use a soft, lint-free cloth to clean it if needed.
- Check if the camera app is up to date. Go to the app store and install any available updates.
- Adjust the camera settings by navigating to the settings menu within the camera app. Look for options related to zoom or resolution and make necessary adjustments.
- If none of these steps resolve the issue, performing a factory reset can help eliminate any software glitches that may be affecting the camera zoom functionality.
Performing a factory reset will erase all data on your Nokia G13, so make sure to back up any important files before proceeding.
Contact Nokia Support
To get assistance with any issues you’re experiencing, reach out to Nokia Support for guidance and solutions.
If you’re facing camera zoom problems on your Nokia G13, contacting customer service is a great step towards resolving the issue. The dedicated support team at Nokia can provide expert advice and troubleshoot camera issues to help you get your device back on track.
They have extensive knowledge about their products and can guide you through potential solutions or offer instructions for fixing the problem.
By contacting Nokia Support, you’ll have access to professionals who are committed to ensuring your satisfaction and freedom from any technical difficulties.
Don’t hesitate to reach out for the help you need!
Frequently Asked Questions
Why is my Nokia G13 camera zoom not working after installing the latest software update?
Possible hardware issues may be causing the camera zoom malfunction on your Nokia G13 after installing the latest software update. Unfortunately, there is no way to revert to the previous software version to resolve this issue.
Is there a specific troubleshooting method to fix the camera zoom issue on the Nokia G13?
To troubleshoot the camera zoom issue on your Nokia G13, try these troubleshooting tips: 1) Restart your phone. 2) Clear the cache of the camera app. 3) Update the camera app. 4) Reset camera settings. These steps should help resolve the problem.
Can clearing the cache and data of the camera app potentially solve the zoom problem?
Clearing the cache and data of the camera app on your Nokia G13 can potentially solve the zoom problem. It’s also recommended to update the firmware for optimal performance.
How can I reset the camera settings on my Nokia G13 to default?
To reset the camera settings on your Nokia G13 to default, go to the camera app’s settings menu. Look for an option like “Reset to Default” or “Restore Settings.” This troubleshooting step can help resolve issues with the camera zoom not working.
How do I perform a factory reset on my Nokia G13 without losing my data?
To backup data before performing a factory reset on your Nokia G13, go to Settings, then Backup & Reset. To restore data after the reset, follow the prompts during setup or use the Restore feature in the Backup & Reset settings.