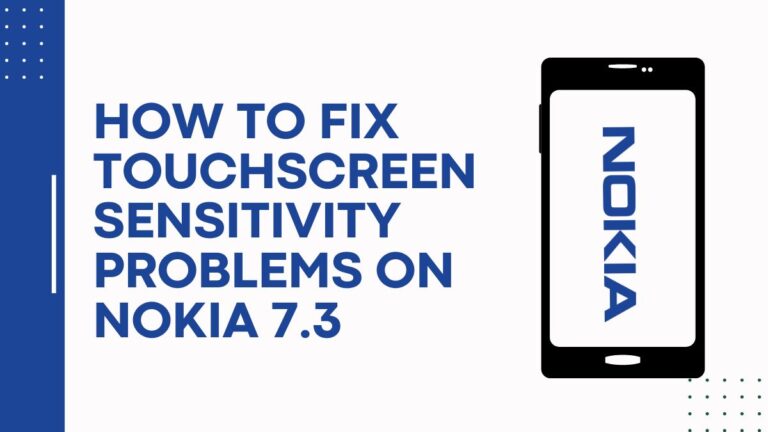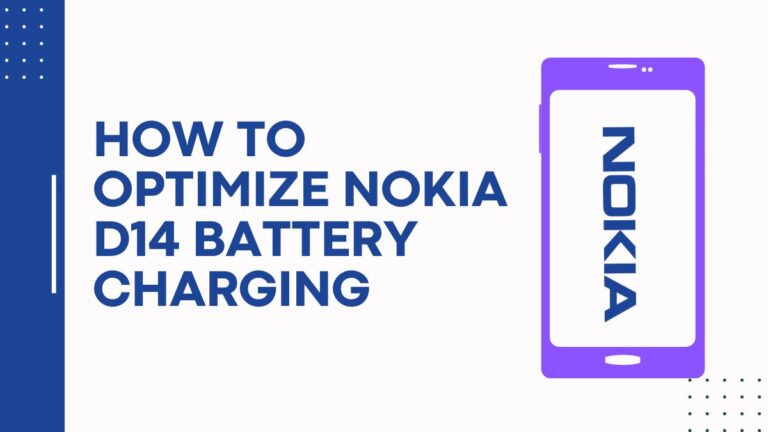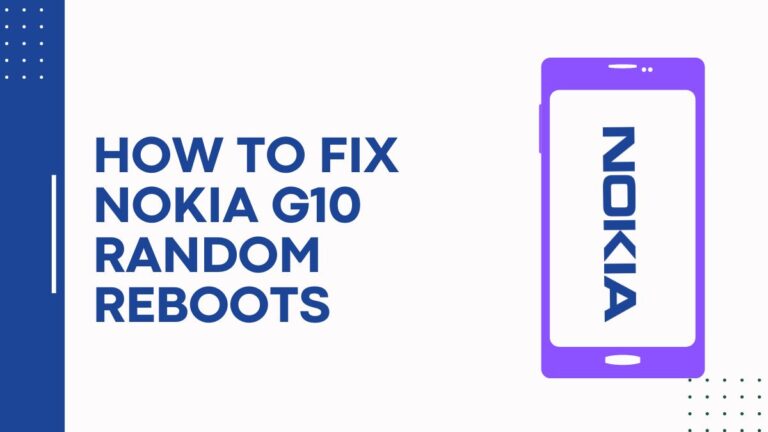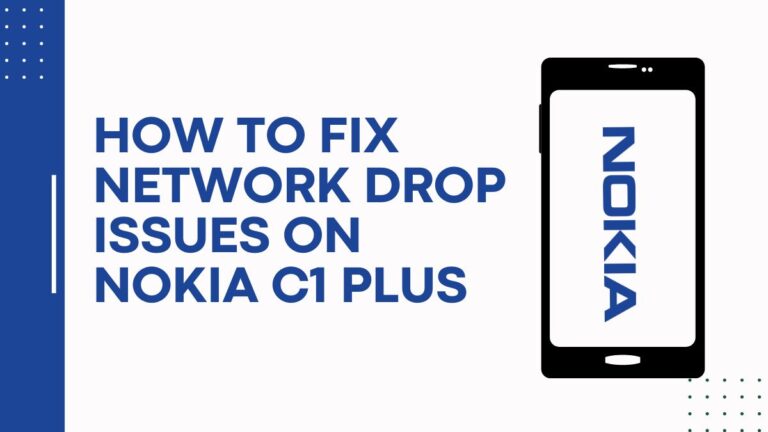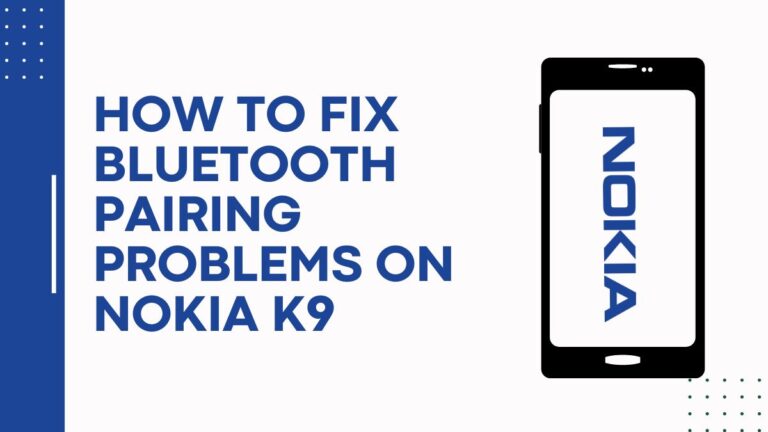How To Update Software On Nokia Z5
Are you tired of your Nokia Z5’s software being outdated? Want to experience the latest features and improvements? Well, look no further! In this article, we will guide you through the process of updating the software on your Nokia Z5. By following these simple steps, you can ensure that your device is running smoothly and efficiently.
Firstly, we’ll show you how to check for software updates. Then, we’ll explain how to connect your Nokia Z5 to the internet so that you can access the software update menu. Once you’re there, we’ll walk you through downloading and installing the latest software.
After that, we’ll teach you how to restart your phone and verify the update. If any issues arise during the update process, don’t worry – we’ve got troubleshooting tips as well.
So get ready to unlock a world of new possibilities by updating your Nokia Z5’s software today!
Key Takeaways
- It is important to regularly update the software on the Nokia Z5 to access new features and improvements.
- Before updating the software, ensure that the device is connected to a stable Wi-Fi network and has at least 50% battery or is connected to a power source.
- Access the software update menu by going to Settings, selecting ‘About Phone,’ and then ‘Software Update’ or by opening Settings and tapping on ‘System updates.’
- To download and install the latest software, search for available updates on the Nokia Z5 and follow the on-screen prompts or use a computer if necessary.
Checking for Software Updates
To ensure optimal performance, it’s imperative that you regularly check for software updates on your Nokia Z5. By doing so, you can troubleshoot any connection issues and keep your device running smoothly.
To begin the manual software update process, first, connect your Nokia Z5 to a stable Wi-Fi network. Then, go to the Settings menu and scroll down to find the ‘About Phone’ option. Tap on it and select ‘Software Update.’
Your phone will then search for any available updates. If an update is found, follow the prompts to download and install it onto your device. It’s important to note that during this process, it’s recommended to have at least 50% battery life or connect your phone to a power source.
Regularly checking for software updates ensures that you have access to the latest features and improvements for a better user experience on your Nokia Z5.
Connecting Your Nokia Z5 to the Internet
To connect your Nokia Z5 to the internet, follow these steps:
- Make sure you’re connected to the internet for easy updates.
- Go to Settings and select Wi-Fi.
- Turn on the Wi-Fi switch.
- Your phone will scan for available networks.
- Tap on the network you want to connect to.
- Enter the password if required.
If you’re having trouble connecting to Wi-Fi, try these troubleshooting steps:
- Ensure you’re within range of the Wi-Fi router and it’s functioning properly.
- Restart your phone.
- Forget the network and reconnect.
If none of these steps work, contact your internet service provider for further assistance in resolving any connection issues.
Accessing the Software Update Menu
Don’t miss out on the latest features and improvements for your device by accessing the software update menu. To ensure a smooth update process, follow these steps:
- Troubleshooting Connection Issues:
- Check your internet connection: Make sure you are connected to a stable Wi-Fi network or have a strong cellular data signal.
- Restart your device: Sometimes a simple restart can resolve any temporary connection issues.
- Reset network settings: If the problem persists, try resetting your network settings to default.
- Checking for Available Updates:
- Open the Settings app on your Nokia Z5.
- Scroll down and tap on ‘System updates.’
- Tap on ‘Check for updates’ to see if any new software versions are available for download.
By following these steps, you can easily troubleshoot connection issues and check for available updates in the software update menu of your Nokia Z5. Stay up-to-date with all the latest enhancements and enjoy an improved user experience.
Downloading and Installing the Latest Software
Stay on top of the latest features and enhancements for your Nokia Z5 by effortlessly downloading and installing the newest software available.
To download the latest software manually, start by accessing the Software Update menu as mentioned in the previous subtopic. Once you’re there, you’ll see an option to check for updates. Tap on it, and if a new version is available, you can proceed with downloading it.
Make sure to connect your device to a stable Wi-Fi network before initiating the download to ensure a smooth process. It’s also important to back up your device before updating to avoid any potential data loss.
Once the download is complete, follow the on-screen instructions to install the update and enjoy all the exciting new features that come with it!
Restarting Your Nokia Z5
To give your device a fresh start, simply restart the Nokia Z5 and experience a seamless performance. Restarting your phone can help resolve minor software glitches and improve its overall functionality. Here’s how you can do it:
- Press and hold the power button until the power menu appears.
- Select ‘Restart’ from the options provided.
- Wait for your Nokia Z5 to turn off and then automatically reboot.
Once it powers back on, you’ll notice a significant improvement in speed and responsiveness.
If you encounter more serious issues with your device, such as freezing or unresponsiveness, you may need to perform a force restart or factory reset. However, please note that performing a factory reset will erase all data on your phone, so be sure to backup any important files before proceeding.
Verifying the Software Update
Verifying the software update on your Nokia Z5 is crucial to ensure that you have the most up-to-date features and security patches. Here’s how you can check if your phone has the latest software version:
- Your phone will notify you through a notification in the status bar when a software update is available.
- To verify the update’s success, simply tap on this notification.
- Follow the prompts to install the update.
- Once installed, your phone will restart to complete the process.
- After restarting, go to Settings > About Phone > Software Information.
- Confirm that you now have the latest software version.
Regularly checking for updates and installing them promptly is important to keep your device running smoothly and securely.
Troubleshooting Common Update Issues
If you’re facing any hiccups during the update process, troubleshooting common issues can help smooth out the software installation journey. Here are some tips to resolve connectivity issues and troubleshoot update errors:
- Check your internet connection: Ensure that you have a stable and reliable internet connection before starting the update. Connect to a Wi-Fi network or use cellular data if necessary.
- Restart your device: Sometimes, a simple restart can fix minor glitches that may be causing update issues. Turn off your Nokia Z5 and then turn it back on after a few seconds.
- Clear storage space: Make sure you have enough free space on your device for the software update. Delete unnecessary files or apps to create more storage room.
- Update using a computer: If updating directly on your device isn’t working, try connecting your Nokia Z5 to a computer and updating through Nokia’s PC Suite software.
By following these troubleshooting steps, you should be able to overcome common update problems and successfully update the software on your Nokia Z5.
Frequently Asked Questions
Can I update the software on my Nokia Z5 using a mobile data connection instead of Wi-Fi?
Yes, you can update the software on your Nokia Z5 using a mobile data connection instead of Wi-Fi. However, there are pros and cons to consider. The advantage is that you don’t need Wi-Fi, but the downside is that it may use up your mobile data allowance.
How long does it usually take for the software update to download and install on the Nokia Z5?
Software updates on the Nokia Z5 can take varying amounts of time, depending on factors like internet speed and the size of the update. To troubleshoot common issues during updates and optimize software performance, follow these tips.
Will updating the software on my Nokia Z5 delete any of my personal data or settings?
Updating the software on your Nokia Z5 will not delete any personal data or settings. It is a safe process that only involves installing the latest software version, ensuring your device runs smoothly and securely.
Can I cancel the software update process on my Nokia Z5 if I change my mind?
Yes, you can cancel the software update process on your Nokia Z5 if you change your mind. Simply go to the settings menu, select “Software Update,” and then choose the option to cancel the update.
What should I do if my Nokia Z5 gets stuck or freezes during the software update process?
If your Nokia Z5 freezes during a software update, you can troubleshoot it by holding the power button for 10 seconds to force a restart. If the update fails, try connecting to a stable internet connection and retrying the process.